Appearance
Facturas
Nota: Este módulo solo estará disponible si tienes la configuración de facturación habilitada. Asegúrate de activar la opción correspondiente en la sección de configuración antes de utilizar esta función. Consulta Configuración > Facturación para más detalles.
URL
/#/facturas
Descripción
El módulo de Facturas te permite gestionar todas las transacciones de facturación de manera eficiente y organizada. Desde la emisión de nuevas facturas hasta el seguimiento de las existentes, esta herramienta facilita el proceso de facturación y mantenimiento de registros.
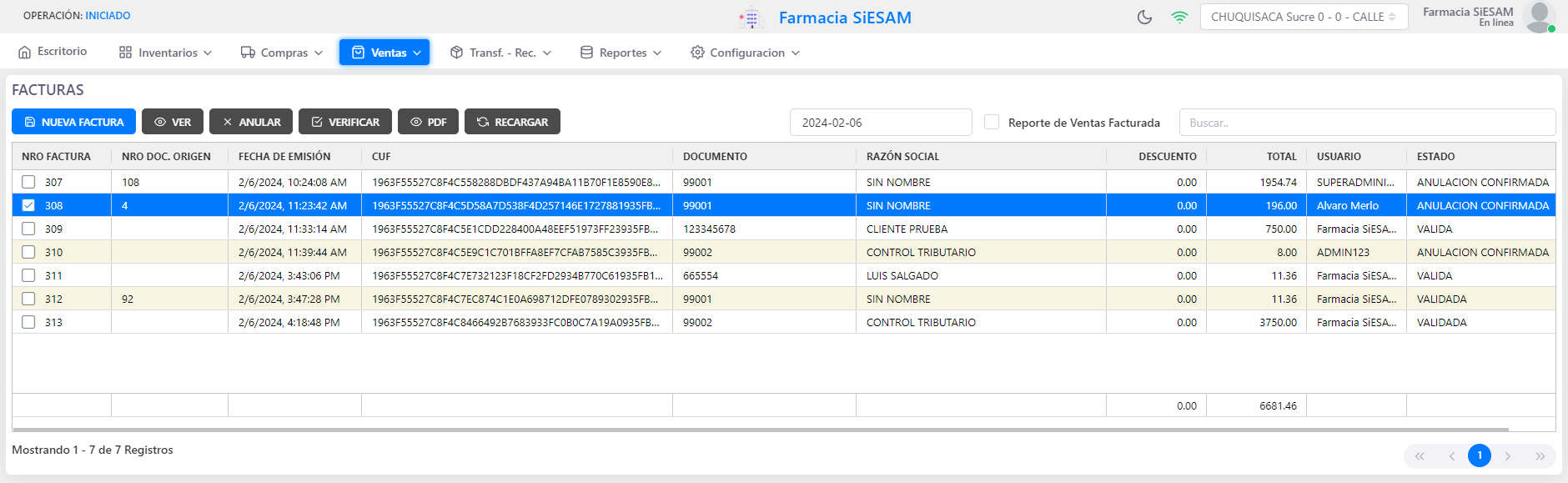
Inicialmente, se muestra una tabla con todas las facturas del día, que incluye los siguientes campos:
- Número de Factura: Número único que identifica cada factura.
- Número de Código Origen: Identificador de la venta asociada a la factura.
- Fecha de Emisión: Fecha en que se emitió la factura.
- CUF: Código Único de Facturación asignado a la factura.
- Documento: Documento de identificación del cliente (carnet, pasaporte, etc.).
- Razón Social: Nombre o razón social del cliente.
- Descuento: Descuento aplicado en la factura, si corresponde.
- Total: Total de la factura.
- Usuario: Usuario responsable de la emisión de la factura.
- Estado: Estado actual de la factura.
Funciones
Al acceder al módulo de facturas, encontrarás varias funciones que te permitirán gestionar tus transacciones de manera eficiente:
- Nueva Factura: Emite una nueva factura, proporcionando detalles sobre el cliente y los productos vendidos.
- Ver: Visualiza una factura específica, incluyendo información sobre los productos y el cliente asociado.
- Anular Factura: Permite anular una factura previamente emitida.
- Verificar: Verifica la autenticidad de una factura utilizando el SIAT (Sistema de Autenticación e Información de Tramites Fiscales).
- Imprimir Factura: Genera una copia impresa de la factura seleccionada.
- Recargar: Actualiza la lista de facturas para reflejar los cambios más recientes.
Nueva Factura
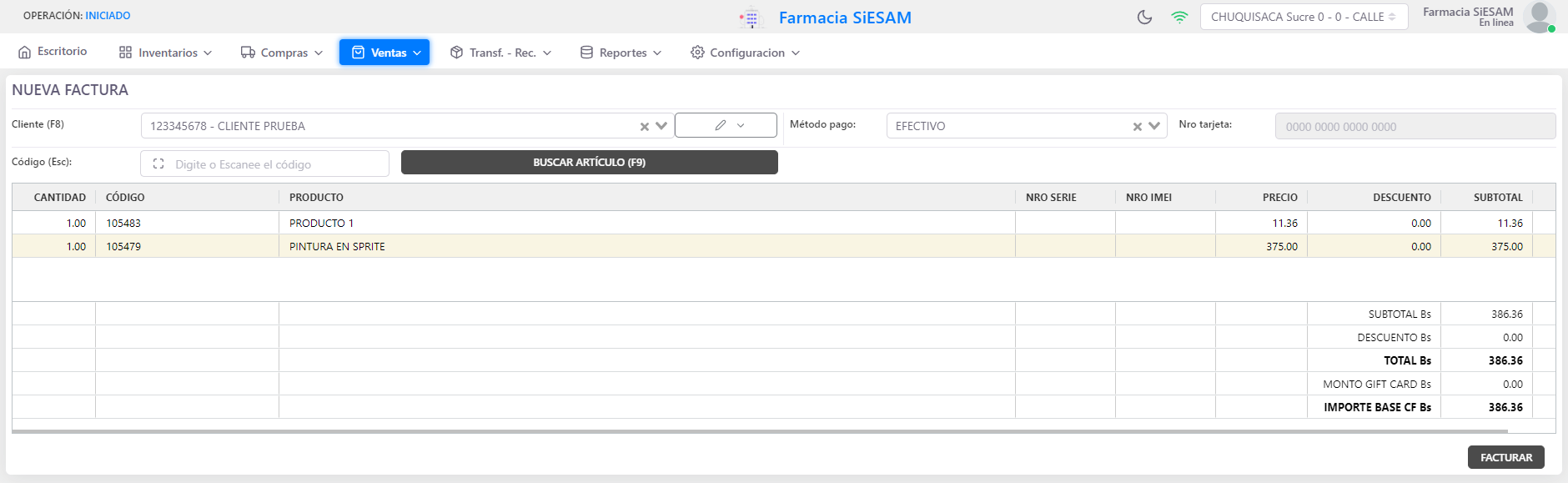
URL
/#/facturas/nueva-factura
Para emitir una nueva factura, sigue estos pasos:
Selecciona al Cliente: Selecciona al cliente al que deseas facturar. Si el cliente no está registrado, puedes crear uno nuevo directamente desde esta vista.
Selecciona el Método de Pago: Escoge el método de pago preferido por el cliente para la transacción.
Seleccionar Artículos
Selecciona los productos que formarán parte de la factura, Ten en cuenta que solo puedes facturar artículos que cumplan los requisitos del código SIN.
Opción 1: Código de Barra
- Utiliza el escáner de código de barras para agregar rápidamente productos a la cotización.
- Si hay un escáner conectado, escanea el código de barras del producto.
- Si no cuentas con un escáner, puedes ingresar manualmente el código de barras.
Opción 2: Botón "Buscar Artículo"
- Al hacer clic en el botón
Buscar Artículo, se abrirá una interfaz con todos los artículos disponibles.- Puedes buscar y seleccionar el artículo deseado.
- Haz doble clic o presiona Enter sobre el producto para agregarlo
Notas:
- El campo FACT indica si un producto está disponible para facturación. Asegúrate de seleccionar productos que cumplan con este requisito para poder incluirlos en la factura.
- Puede navegar con las teclas de flecha arriba y abajo para seleccionar el producto deseado.
Detalles de la cotización
Una vez agregados los productos, podrás modificar:
- Número de Serie (opcional): Ingresa el número de serie del producto, si corresponde.
- Número de IMEI (opcional): Ingresa el número de IMEI del producto, si corresponde.
- Cantidad: Ingresa la cantidad de unidades del producto.
- Precio: Modifica el precio si es necesario.
- Descuento (opcional): Aplica descuentos al total, si corresponde.
Nota: El subtotal y total se calculará automáticamente, considerando las cantidades, precios y descuentos aplicados.
Ver
Selecciona una factura y haz clic en la opción Ver para acceder a información detallada sobre la factura seleccionada.
Anular
Si es necesario anular una factura, selecciona la factura correspondiente y haz clic en la opción Anular.
Verificar
La opción de Verificar te permite confirmar la validez de una factura que ha sido validada por el SIAT (Sistema de Autenticación e Información de Tramites Fiscales). Esta funcionalidad es útil para garantizar la autenticidad de las transacciones y asegurarse de que las facturas cumplan con los requisitos fiscales correspondientes.
Para verificar una factura, selecciona la factura correspondiente y haz clic en la opción Verificar. El sistema realizará una consulta al SIAT para validar la autenticidad de la factura, una vez completada la verificación, se mostrará un mensaje indicando si la factura es válida o no según la información proporcionada por el SIAT.
La opción de Verificar proporciona una capa adicional de seguridad y garantía para tus transacciones fiscales, asegurando que todas las facturas emitidas cumplan con los estándares y regulaciones establecidos.
PDF
Genera una copia impresa de la factura seleccionada haciendo clic en la opción PDF. Esto te permitirá mantener registros físicos de tus transacciones para referencia futura.
Recargar
Actualiza la lista de facturas para reflejar cualquier cambio reciente, como nuevas facturas emitidas o facturas anuladas.

 Docs
Docs