Appearance
Compras
Nota: Antes de realizar una compra, asegúrate de haber aperturado la caja u operación correspondiente. Si no has iniciado la caja, al intentar realizar una compra, serás redirigido a una vista donde encontrarás un botón para dirigirte a la apertura de caja. Si no deseas aperturar la caja puedes configurar el sistema para deshabilitar el uso obligatorio de la caja. Para más detalles, consulta la sección Configuración general > Uso de caja
URL
/#/compras
Descripción
El Módulo de Compras te ofrece una herramienta completa para gestionar las compras de productos en tu negocio. Mantén un historial detallado y organizado de todas las transacciones de compra.
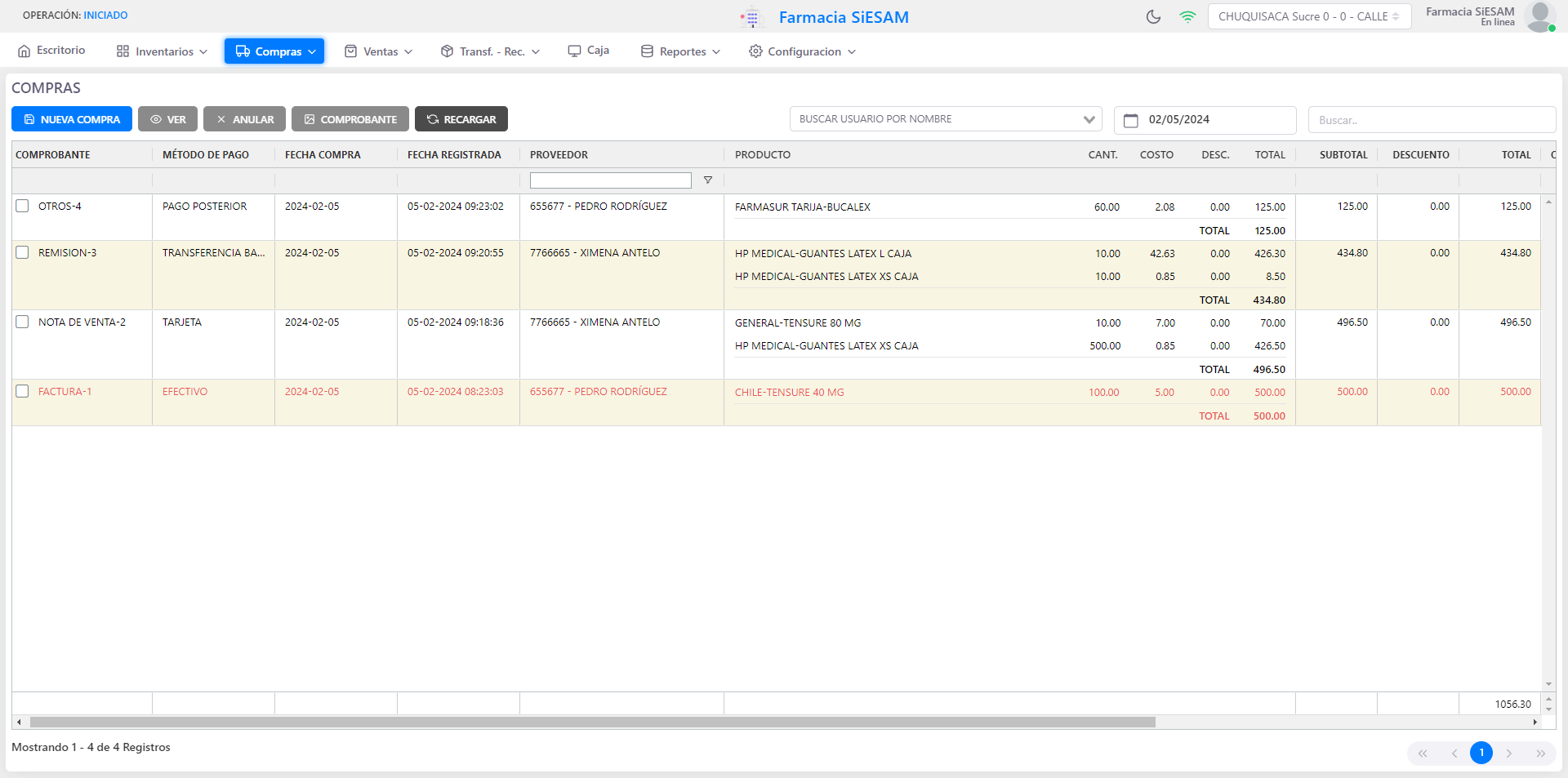
Funciones
Al ingresar al módulo de compras, encontrarás varios botones con funciones específicas:

- Nueva Compra : Realiza una nueva compra, proporcionando detalles sobre el proveedor, método de pago, tipo de comprobante y los artículos adquiridos.
- Ver: Visualiza el comprobante asociado a una compra, como la factura, nota de venta, remisión u otro documento.
- Anular: Permite anular una compra previamente realizada.
- Comprobante: Permite gestionar la generación y visualización de comprobantes asociados a las compras realizadas.
- Recargar: Recarga la tabla de compras.
Nueva Compra
Este proceso proporciona una forma clara y detallada de llevar a cabo cada compra, asegurando un seguimiento efectivo y preciso de tus transacciones. ¡Haz crecer tu negocio con la gestión de compras simplificada!
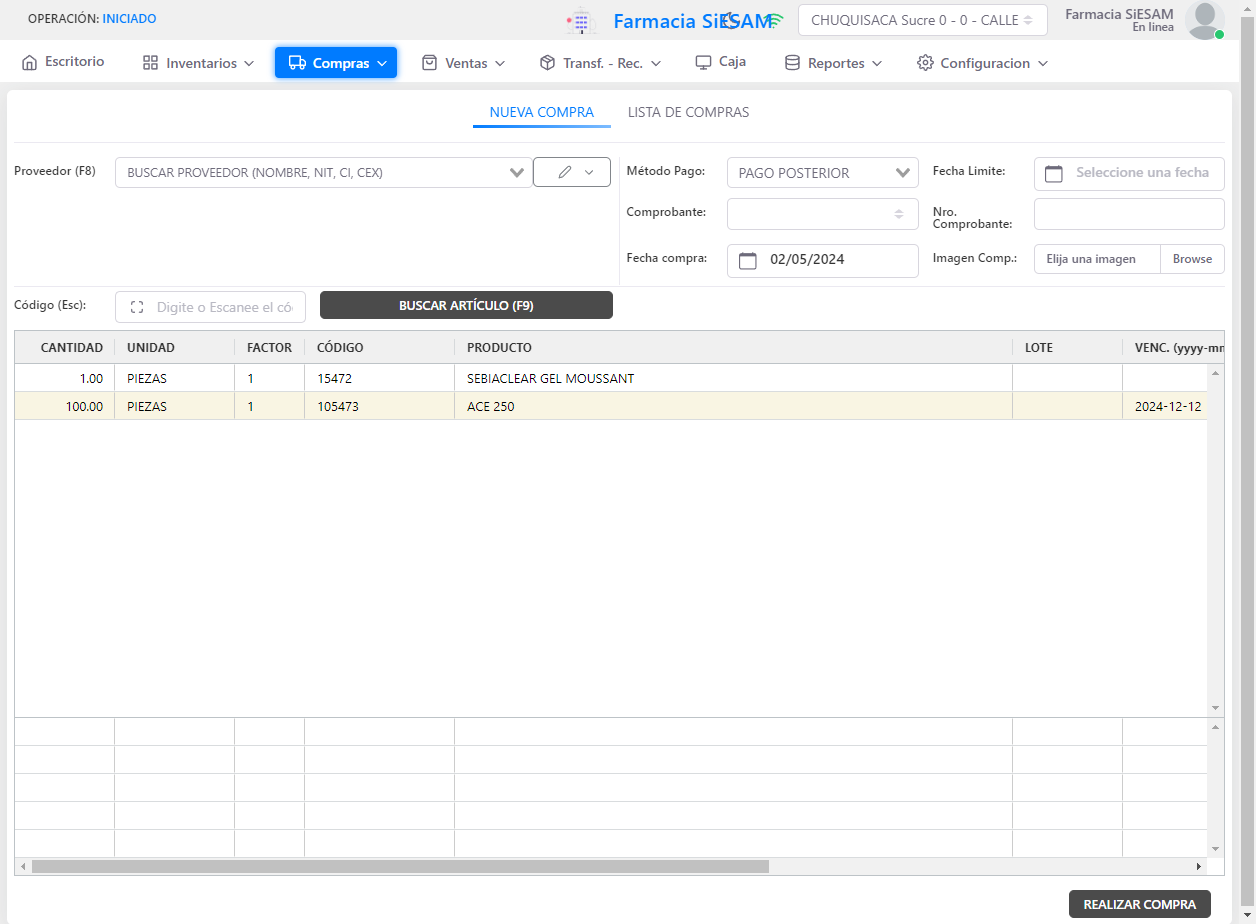
URL
/#/compras/nueva-compra
- Seleccionar Proveedor:
- Desde la sección de proveedores, busca al proveedor con el que realizarás la compra.
- Si el proveedor aún no está registrado, puedes agregar uno nuevo directamente desde esta vista.
- También puedes editar la información del proveedor existente si es necesario.
- Detalles de la Compra:
Método de Pago:
Selecciona el método de pago que utilizarás para esta transacción.
- Efectivo: Pago en efectivo.
- Tarjeta: Pago con tarjeta de crédito o débito.
- Otros: Otros métodos de pago.
- Pago Posterior: Si eliges esta opción, se habilitará un campo adicional para la "Fecha Límite de Pago".
- Transferencia Bancaria: Pago mediante transferencia bancaria.
Comprobante:
Indica el tipo de comprobante asociado a la compra.
- Factura: Documento fiscal para operaciones tributarias.
- Nota de Venta: Registro no fiscal de la operación.
- Remisión: Documento de entrega de mercancía.
- Otro: Otros tipos de comprobantes.
Número de Comprobante:
- Ingresa el número de la factura de compra u otro número identificativo.
Fecha de Compra:
- Selecciona la fecha en que se realizó la compra para un registro cronológico preciso.
Imagen del Comprobante:
- Sube una imagen del comprobante para respaldar visualmente la transacción.
Seleccionar Artículos: En esta sección, el proceso de seleccionar artículos se lleva a cabo de manera detallada y eficiente, brindando varias opciones para adaptarse a tus necesidades.
Opción 1: Seleccionar Artículos Mediante el Código de Barra
- Utiliza el escáner de código de barras para agregar rápidamente productos a la compra.
- Si tienes un escáner conectado, simplemente escanea el código de barras del producto.
- Si no cuentas con un escáner, puedes ingresar manualmente el código de barras.
Opción 2: Seleccionar Artículos Mediante el Botón "Buscar Artículo"
- Al hacer clic en el botón "Buscar Artículo", se abrirá una interfaz modal con todos los artículos disponibles.
- Si el artículo no existe en el inventario, puedes crearlo directamente desde esta vista.
- Para más detalles sobre la creación de nuevos artículos, consulta la sección Nuevo en el módulo de inventarios.
- Haz doble clic sobre el artículo que deseas agregar.
Aparecerá una nueva vista modal con los detalles del artículo seleccionado.
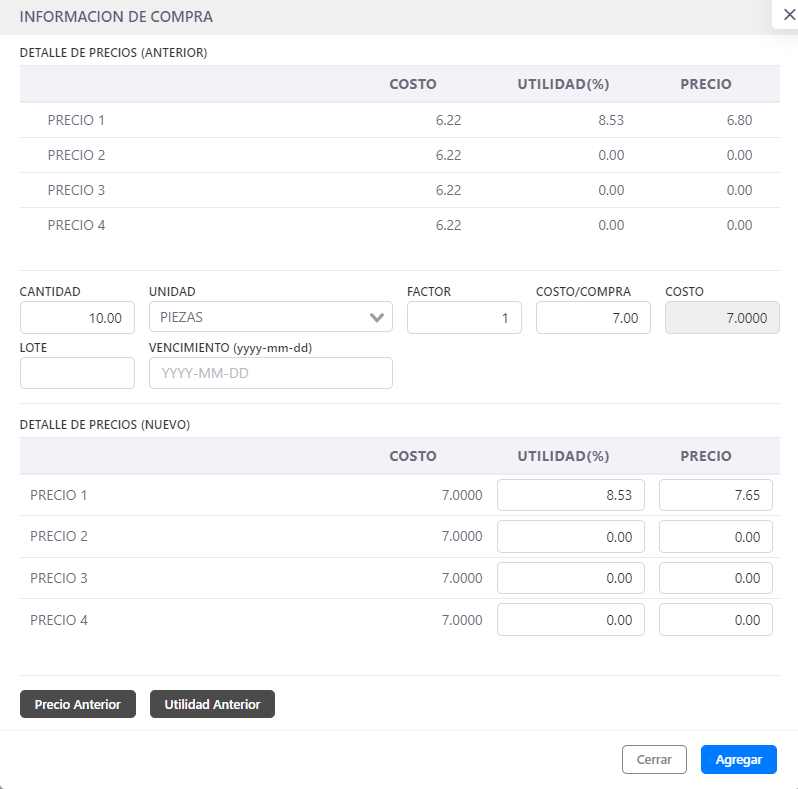
- Cantidad de Compra: Ingresa la cantidad de unidades que deseas adquirir.
- Unidad: Selecciona la unidad de medida para el artículo.
- Factor: Define cuántas unidades hay dentro de una unidad específica. Útil para calcular cantidades en unidades internas, como cajas o paquetes, el valor por defecto es 1.
- Costo/Compra: Indica el costo por unidad de compra.
- Costo: Se calcula automáticamente. Si se ingresó un factor, se calculará automáticamente por unidades dentro de esa unidad.
- Lote (Opcional): Ingresa el lote del producto, si aplica.
- Vencimiento (Opcional): Ingresa la fecha de vencimiento del producto, si aplica.
- Detalle de Precio Nuevo: Se mostrará una tabla con el detalle de precios actualizados, calculados automáticamente según el costo y con la opción de modificar la utilidad.
Una vez ingresados todos los detalles, pulsa el botón Agregar para finalizar la inclusión del producto en la compra.
Visualizar la Compra:
- En la tabla de compras, podrás visualizar todos los productos agregados a la compra, con detalles como, cantidad. unidad, factor, código, nombre (producto), lote, vencimiento, costo de compra, costo unitario, descuento, subtotal, impuesto y total.
- Puedes eliminar, editar artículos de la tabla y agregar más si es necesario.
Finalizar Compra:
- Al hacer clic en el botón
FINALIZAR COMPRA, confirmas y completas el registro de la compra. - Se generará un comprobante de compra con todos los detalles de la transacción. Puedes imprimirlo o descargarlo en formato PDF. Para mas detalles, consulta la sección Ver.
- Si deseas anular la compra, puedes hacerlo desde la tabla de compras. Para más detalles, consulta la sección Anular.
- los productos adquiridos se agregarán automáticamente al inventario. para más detalles, consulta la sección Inventario.
Ver
La función Ver te da acceso al comprobante generado por el sistema asociado a una compra. Este comprobante contiene todos los detalles de la transacción, incluyendo la información del proveedor, fecha, artículos adquiridos y el total de la compra.
- Selecciona la compra que deseas visualizar.
- Haz clic en la opción Ver.
- Explora los detalles de la compra, incluyendo la información del proveedor, fecha y los artículos adquiridos.
Anular
La función Anular te permite cancelar una compra previamente realizada. La compra seguirá apareciendo en la tabla de compras, pero ahora se destacará en color rojo para indicar que ha sido anulada.
- Selecciona la compra que deseas anular.
- Haz clic en la opción Anular.
- Confirma la anulación de la compra.
Comprobante
La función Comprobante te da acceso a la imagen del comprobante asociado a una compra. Este comprobante puede ser la factura, nota de venta, remisión u otro documento utilizado en la transacción.
- Selecciona la compra que deseas revisar.
- Haz clic en la opción Comprobante.
- Visualiza y descarga la imagen del comprobante.
Recargar
La función Recargar actualiza la lista de compras, asegurando que cualquier cambio reciente, como nuevas compras o anulaciones, se refleje en la tabla.

 Docs
Docs